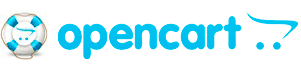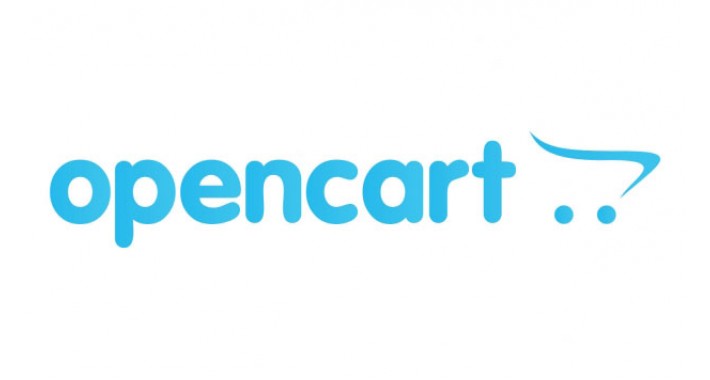
Цена
Бесплатно
- Разработано сообществом OpenCart
- Документация включена
Рейтинг
Версии
Обновлён
28 Июля 2016
Просмотров
23072
Автор
Предлагаю на Ваше рассмотрение модульное расширение для автоматического обновления цен (МАВР) из MS Excel прайса поставщиков для абсолютно всех версий OpenCart и ocStore.
Кроме этого модуль станет Вам незаменимым помощником:
1.В оформлении заказов в телефонном режиме с дальнейшей распечаткой заполненных товарных чеков и актов приема – передачи товаров.
2. Очень быстрый поиск модели товаров по прайсам поставщиков.
3. Внесение новых товарных позиций и создания карточек товаров с описанием и картинками из базы Яндекс Маркет (в три клика)
4. При создании списка ваших поставщиков будут учтены те прайсы, где есть рекомендованная розничная цена.
5. Очень гибкая система автоматической наценки на товары индивидуально для каждой категории товара Вашего магазина.
6. Обновление цен товара магазина в один клик.
7. Моя программа сэкономит Вам затраты на З/П как минимум двух менеджеров.
Условия покупки программы.
Лицензия на использования модуля для Опен карт платная и стоит 50 долларов в год. Новая версия и обновления для пользователей, купивших лицензию будет бесплатная.
Переделки под ваши нужды на платной основе.
Консультации по установке модуля и его эксплуатации будут осуществляться через форум или по скайпу.
Немного теории:
Преимущества ведения заказов с помощью этого модуля очевидны:
- заказы на текущий день помещаются в одно окно монитора, что помогает принять правильное логистическое решение, а правильная логистика – это путь к успеху.
- внесение или добавление товаров к заказу упрощено до предела.
- возможность быстрого сведения двух заказов в один.
- простое, быстрое редактирование заказа в одном экране монитора (никаких закладок и прочего..)
- вывод заказов и товарных чеков на печать через файл майкрософт офис ексел (может сделать даже курьер-водитель у себя дома перед выездом на склад, минуя ваш офис)
Также огромным достоинством модуля является функция создания карточек товаров на двух языках с автоматическим подтягиванием описания с картинкой с Яндекс Маркет и переводом с помощью Гугл Транслейт.
И не забываем, что все продажи ведутся на сервере, который вы арендуете где-то в германии, а значит никто кроме администратора сайта не сможет увидеть, а соответственно узнать прибыль, оборот и т.д. и т.п.
Безопасность и конфиденциальность соблюдены в полном объеме.
Установка модуля на сервер:
https://Ваш_сайт/import/install/
Установка Прайс-конвертера на Ваш PC:
Копируем папку /price_converter на ваш персональный компьютер.
Запускаем converter3.0.3.exe (если антивирус ругается… необращаем на ето внимание…даем добро на запуск программы).
Как работает программа в вопросах и ответах:
1.Как добавить нового поставщика товаров?
2.Как сформировать наценки на категории в магазине?
3. Как обновить цены?
4. Как загрузить прайс поставщика на сервер?
5. Как создать новую карточку товара из свежего прайса поставщика?
6. Как оформить заказ поступающий в телефонном режиме?
7. Как отредактировать заказ?
8. Как объединить два заказа в один?
9. Я хочу изменить или расширить функционал модуля, что делать?
10. Как напечатать товарные чеки по оформленным заказам на определенную дату?
1. Как добавить нового поставщика?
Регистрация нового поставщика происходит один раз в программе МАВР и второй раз в прайс-конвертере на вашем локальном компьютере
- регистрация поставщика в Прайс-конвертере:
Регистрация поставщика в Прайс-Конвертере.
1. Закладка «Настройка» - «Настройка прайсов».
2). Левый нижний угол – поле с плюсиком _+_
3) Вводим в поле «Новый прайс» название поставщика (Кирилицей либо латиницей)
и нажимаем _+_
4) Левое поле – кликаем на названии поставщика, в верхнем правом углу имя файла экспорта – пишем имя без пробелов и только латинскими буквами.
5) Внизу под кнопкой "обновить" выбираем путь к файлу Excel-прайса поставщика.
6) Кликаем «Обновить» далее в появившемся прайсе в центральном поле конвертера, выбираем нужные нам колонки (обязательными являются только название и цена)
7) Жмем «Сохранить настройки», предварительно нажав на >> и убедившись, что настройки колонок сделаны правильно.
8) Переходим на закладку «Настройка конвертера». Если у Вас подключение к интернету не через Proxy сервер, то просто заполняем два верхних поля:
1) УРЛ сайта;
2) пароль админа OpenCart.
9) Жмем «Save» и переходим на закладку «Обновление прайсов».
10) Ставим галочку на добавленном поставщике.
11) В адресной строке вводим путь к прайсу поставщика и жмем «Save».
12) Выгружаем прайс на сервер «Выгрузка на сервер»
Примечание:
- Excel-прайс при работающем конвертере должен быть закрытым!!!
- конвертер обрабатывает только MS Excel-файлы с расширением *.xls (если поставщик присылает прайсы в *.xlsx, то просто пересохраните прайс в *.xls)
– регистрация поставщика в МАВР(на сервере):
1. Заходим в закладку «Список поставщиков»
2. Вверху страницы кликаем на ссылку «Добавить нового поставщика», заполняем форму (название и инфо про поставщика).
3. Жмем «Сохранить» .
4. Настраиваем данные прайса:
- валюта цен в прайсе, - имя файла, предварительно загруженного с помощью прайс-конвертера,
- и скидку в процентах (если таковая предоставляется поставщиком)
5. Сохраняем изменения кнопка «Сохранить»
2. Как сформировать наценки?
Заходим в закладку «Наценки»
- первая колонка – это размер наценки на товар.
- вторая – это формула вычисления маржи.
Если в колонке наценка стоит 100, а в колонке формула пусто, то цена равна цене поставщика плюс 100.
Если наценка 0, а формула присутствует, то цена равна formula ($price_postavschika).
На практике оптимально делать следующий алгоритм ценообразования:
- в поле «Наценка» ставим минимально приемлемую для вашего магазина прибыль с продажи для конкретной категории товаров (допустим это 500 рублей).
- в поле «Формула» пишем условие: если цена товара больше 3000 рублей, то плюс к марже 500 рублей и еще 200 рублей, если цена товара больше 6000 рублей, то плюс еще 100 рублей
500 if($price>=3000){$price=$price+200;} if($price>=6000){$price=$price+100;}
То есть, если товар в закупке стоит 2950 рублей, то цена на сайте будет 2950 + 500 = 3450 рублей.
Если товар стоит 4700, то цена сайта 4700 + 500 + 200 = 5400 рублей.
Если закупка товара свыше 6000, например 10000 рублей, то цена продажи 10000 + 500 + 200 + 100 = 10800 рублей.
Таких условий if($price>=3000){$price=$price+200;} в формуле может быть неограниченное количество, но не более 250 символов, главное, чтобы Вы не запутались в условиях и не делали ошибок синтаксиса (не забывайте про ; в конце формулы!!!).
- если у Вас ценообразование происходит в % соотношении, то в поле «Наценка» ставим 0, а в формулу пишем допустим + 18% 0 $price=$price*18/100+$price;
- ну и можно скомбинировать эти способы формирования маржи на товар.
Допустим до 6000 рублей прибавляем маржу, а свыше 6000 – выводим процентовку – 5%
0 if($price<=6000){$price=$price+500;} else {$price=$price*5/100+$price;}
3. Как обновить цены?
После того, как Вы загрузили все новые прайсы поставщиков на сервер с помощью Прайс-Конвертера и выставили формулы наценок на категории магазинов (вкладка «Наценки»).
- заходите в закладку «Обновить цены»;
- выставляете текущий курс валют (это необходимо делать, только если у Вас в поставщиках есть прайсы не в валюте магазина – доллар, евро и т.д. ;
- жмете кнопку «Старт»;
- после пересчета и обновления МАВР запросит подтверждение обновления «Обновить цены»;
- подтверждаем и отдыхаем…
Необходимым условием корректной работы МАВР является правильная привязка названия товара в прайсе поставщика к карточке товара в Вашем интернет-магазине.
Процесс привязки довольно трудоемкий и однотипный, но через это надо пройти, иначе никак.
Конечно можно постараться научить машину самостоятельно распознавать соответствие названий на сайте и в прайсах поставщиков, возможно в будущем МАВР будет это делать… но избежать ошибок будет тяжело.
А пока процесс привязки делается менеджерами и контент-редакторами.
Привязка названий товаров из прайсов поставщиков к карточкам товаров делается в закладке «Новые товары».
4. Как загрузить прайс поставщика на сервер?
Для удобства и быстроты работы с прайс-конвертором я рекомендую сохранять Excel-файлы с прайсами поставщиков в отдельной директрии (папке) для каждого поставщика.
Например есть поставщик мобильных телефонов Mobila 1.
На диске D:/ создайте папку D://Prices и уже в ней поддиректорию D://Prices /Mobila_1/. Сохраните туда прайс, а в конвертере укажите путь к этому файлу в настройках прайс-конвертера.
Далее убедитесь, что настройки колонок сделаны правильно. Для этого внизу конвертера укажите путь к файлу - нажмите «Обновить» - установите в настройках колонок необходимые соответствия – «Сохранить настройки» - для контроля правильности настройки нажмите кнопку >>.
Перейдите на закладку «Обновление прайсов».
В форме слева выберите галочкой того поставщика (поставщиков), которого планируете обновить и жмите «Выгрузка на сервер».
В дальнейшем, когда все настройки будут сделаны, Вам будет достаточно пользоваться закладкой «Обновление прайсов» и не отвлекаться на настройку.
5. Как создать карточку товара?
- заходим в закладку «Новые товары»;
- выбираем нужного поставщика, в чьем прайсе находится название необходимой товарной позиции;
- в списке товаров поставщика находим нужное Вам название товара и жмем на название;
- если похожие товары уже есть в базе магазина, то они будут показаны и если там будет то, что нужно – просто привяжите название товара поставщика к товару в базе магазина;
- если необходимых соответствий нет, то жмем «Создать карточку товара»;
- заполняем все необходимые поля;
- урлы картинок можно найти в любом поисковике (правая кнопка мыши на картинке: копировать урл – адрес изображения);
- если сайт двуязычный, то сначала заполняем правое окошко редактора;
- жмем copy to translate;
- переводим на родной язык нажатием translate;
- сохраняем нажатием на кнопку «Создать карточку товара»;
Примечание: для быстрого наполнения магазина карточками товаров разработан функционал подтягивания описания и изображений с базы Яндекс.Маркет.
Кнопка вызова находится в начале страницы создания карточки товаров –
поиск в Яндекс.Маркете.
6. Как оформить заказ поступающий по телефону?
- звонит покупатель, называет модель либо код товара ( код – это id товара в базе магазина);
- менеджер по продажам заходит в программу МАВР в закладку «Поиск по прайсам»;
- в окне поиска вводит модель (обычно достаточно 4-5 цифр или букв или комбинаций цифр и букв);
- в результате поиска находится необходимая товарная позиция и рядом с ней менеджер нажимает кнопку «Оформить заказ»;
- заполняете необходимые поля;
- сохраняете заказ «Сохранить».
Все очень быстро, легко и просто.
Если покупатель заказывает несколько товарных позиций, то оформляете заказ, как описана выше первая позиция – сохраняете, возвращаетесь в закладку «Поиск по прайсам», находите вторую позицию;
- заполняете поле «Дата закупки» и внизу поле «Добавить товар к заказу на дату» и выбираете к какому заказу добавить эту товарную позицию;
- нажимаете кнопку «Сохранить».
7. Как отредактировать заказ?
- заходим в закладку «Заказы»;
- выбираем необходимую дату – жмем «Перейти»;
- выбираем нужный заказ нажатием на кнопку с номером заказа;
- редактируем;
-сохраняем с помощью кнопки «Сохранить»;
- статус меняется кликом на текущем статусе заказа под кнопкой с номером заказа.
8. Как объединить два заказа в один?
- заходим в редактирование (кнопка с номером заказа);
- внизу – объединить с заказом;
- выбираем дату;
- выбираем заказ, к которому будут присоединены товарные позиции из редактируемого Вами заказа;
- нажимаем «Сохранить».
9. Изменить или расширить функционал МАВРа?
Связывайтесь по e-mail leksus(at)i.com.ua со мной.
Составьте краткое тех.задание. Я оценю стоимость работ и отпишусь Вам в кратчайшие сроки. Ну и никто не запретит Вам обратиться к стороннему PHP-программисту для внесения изменений в мой код. Код написан просто без ООП и прочих сложностей, так что с усовершенствованием не должно быть никаких проблем.
10. Как напечатать товарные чеки и перечень товаров на закупу на складах поставщиков?
- переходите в закладку «Заказы» на нужную дату;
- внизу две синие кнопки;
- Нажимаете – откроется окно Excel;
- В окне MS Oficce Excel переходите в печать и в диалоговом окне ставите галочку “Вывести на печать Всю Книгу». Это для заказов, если их больше одного, а я надеюсь, что у Вас так и будет…
Кроме этого модуль станет Вам незаменимым помощником:
1.В оформлении заказов в телефонном режиме с дальнейшей распечаткой заполненных товарных чеков и актов приема – передачи товаров.
2. Очень быстрый поиск модели товаров по прайсам поставщиков.
3. Внесение новых товарных позиций и создания карточек товаров с описанием и картинками из базы Яндекс Маркет (в три клика)
4. При создании списка ваших поставщиков будут учтены те прайсы, где есть рекомендованная розничная цена.
5. Очень гибкая система автоматической наценки на товары индивидуально для каждой категории товара Вашего магазина.
6. Обновление цен товара магазина в один клик.
7. Моя программа сэкономит Вам затраты на З/П как минимум двух менеджеров.
Условия покупки программы.
Лицензия на использования модуля для Опен карт платная и стоит 50 долларов в год. Новая версия и обновления для пользователей, купивших лицензию будет бесплатная.
Переделки под ваши нужды на платной основе.
Консультации по установке модуля и его эксплуатации будут осуществляться через форум или по скайпу.
Немного теории:
Преимущества ведения заказов с помощью этого модуля очевидны:
- заказы на текущий день помещаются в одно окно монитора, что помогает принять правильное логистическое решение, а правильная логистика – это путь к успеху.
- внесение или добавление товаров к заказу упрощено до предела.
- возможность быстрого сведения двух заказов в один.
- простое, быстрое редактирование заказа в одном экране монитора (никаких закладок и прочего..)
- вывод заказов и товарных чеков на печать через файл майкрософт офис ексел (может сделать даже курьер-водитель у себя дома перед выездом на склад, минуя ваш офис)
Также огромным достоинством модуля является функция создания карточек товаров на двух языках с автоматическим подтягиванием описания с картинкой с Яндекс Маркет и переводом с помощью Гугл Транслейт.
И не забываем, что все продажи ведутся на сервере, который вы арендуете где-то в германии, а значит никто кроме администратора сайта не сможет увидеть, а соответственно узнать прибыль, оборот и т.д. и т.п.
Безопасность и конфиденциальность соблюдены в полном объеме.
Установка модуля на сервер:
https://Ваш_сайт/import/install/
Установка Прайс-конвертера на Ваш PC:
Копируем папку /price_converter на ваш персональный компьютер.
Запускаем converter3.0.3.exe (если антивирус ругается… необращаем на ето внимание…даем добро на запуск программы).
Как работает программа в вопросах и ответах:
1.Как добавить нового поставщика товаров?
2.Как сформировать наценки на категории в магазине?
3. Как обновить цены?
4. Как загрузить прайс поставщика на сервер?
5. Как создать новую карточку товара из свежего прайса поставщика?
6. Как оформить заказ поступающий в телефонном режиме?
7. Как отредактировать заказ?
8. Как объединить два заказа в один?
9. Я хочу изменить или расширить функционал модуля, что делать?
10. Как напечатать товарные чеки по оформленным заказам на определенную дату?
1. Как добавить нового поставщика?
Регистрация нового поставщика происходит один раз в программе МАВР и второй раз в прайс-конвертере на вашем локальном компьютере
- регистрация поставщика в Прайс-конвертере:
Регистрация поставщика в Прайс-Конвертере.
1. Закладка «Настройка» - «Настройка прайсов».
2). Левый нижний угол – поле с плюсиком _+_
3) Вводим в поле «Новый прайс» название поставщика (Кирилицей либо латиницей)
и нажимаем _+_
4) Левое поле – кликаем на названии поставщика, в верхнем правом углу имя файла экспорта – пишем имя без пробелов и только латинскими буквами.
5) Внизу под кнопкой "обновить" выбираем путь к файлу Excel-прайса поставщика.
6) Кликаем «Обновить» далее в появившемся прайсе в центральном поле конвертера, выбираем нужные нам колонки (обязательными являются только название и цена)
7) Жмем «Сохранить настройки», предварительно нажав на >> и убедившись, что настройки колонок сделаны правильно.
8) Переходим на закладку «Настройка конвертера». Если у Вас подключение к интернету не через Proxy сервер, то просто заполняем два верхних поля:
1) УРЛ сайта;
2) пароль админа OpenCart.
9) Жмем «Save» и переходим на закладку «Обновление прайсов».
10) Ставим галочку на добавленном поставщике.
11) В адресной строке вводим путь к прайсу поставщика и жмем «Save».
12) Выгружаем прайс на сервер «Выгрузка на сервер»
Примечание:
- Excel-прайс при работающем конвертере должен быть закрытым!!!
- конвертер обрабатывает только MS Excel-файлы с расширением *.xls (если поставщик присылает прайсы в *.xlsx, то просто пересохраните прайс в *.xls)
– регистрация поставщика в МАВР(на сервере):
1. Заходим в закладку «Список поставщиков»
2. Вверху страницы кликаем на ссылку «Добавить нового поставщика», заполняем форму (название и инфо про поставщика).
3. Жмем «Сохранить» .
4. Настраиваем данные прайса:
- валюта цен в прайсе, - имя файла, предварительно загруженного с помощью прайс-конвертера,
- и скидку в процентах (если таковая предоставляется поставщиком)
5. Сохраняем изменения кнопка «Сохранить»
2. Как сформировать наценки?
Заходим в закладку «Наценки»
- первая колонка – это размер наценки на товар.
- вторая – это формула вычисления маржи.
Если в колонке наценка стоит 100, а в колонке формула пусто, то цена равна цене поставщика плюс 100.
Если наценка 0, а формула присутствует, то цена равна formula ($price_postavschika).
На практике оптимально делать следующий алгоритм ценообразования:
- в поле «Наценка» ставим минимально приемлемую для вашего магазина прибыль с продажи для конкретной категории товаров (допустим это 500 рублей).
- в поле «Формула» пишем условие: если цена товара больше 3000 рублей, то плюс к марже 500 рублей и еще 200 рублей, если цена товара больше 6000 рублей, то плюс еще 100 рублей
500 if($price>=3000){$price=$price+200;} if($price>=6000){$price=$price+100;}
То есть, если товар в закупке стоит 2950 рублей, то цена на сайте будет 2950 + 500 = 3450 рублей.
Если товар стоит 4700, то цена сайта 4700 + 500 + 200 = 5400 рублей.
Если закупка товара свыше 6000, например 10000 рублей, то цена продажи 10000 + 500 + 200 + 100 = 10800 рублей.
Таких условий if($price>=3000){$price=$price+200;} в формуле может быть неограниченное количество, но не более 250 символов, главное, чтобы Вы не запутались в условиях и не делали ошибок синтаксиса (не забывайте про ; в конце формулы!!!).
- если у Вас ценообразование происходит в % соотношении, то в поле «Наценка» ставим 0, а в формулу пишем допустим + 18% 0 $price=$price*18/100+$price;
- ну и можно скомбинировать эти способы формирования маржи на товар.
Допустим до 6000 рублей прибавляем маржу, а свыше 6000 – выводим процентовку – 5%
0 if($price<=6000){$price=$price+500;} else {$price=$price*5/100+$price;}
3. Как обновить цены?
После того, как Вы загрузили все новые прайсы поставщиков на сервер с помощью Прайс-Конвертера и выставили формулы наценок на категории магазинов (вкладка «Наценки»).
- заходите в закладку «Обновить цены»;
- выставляете текущий курс валют (это необходимо делать, только если у Вас в поставщиках есть прайсы не в валюте магазина – доллар, евро и т.д. ;
- жмете кнопку «Старт»;
- после пересчета и обновления МАВР запросит подтверждение обновления «Обновить цены»;
- подтверждаем и отдыхаем…
Необходимым условием корректной работы МАВР является правильная привязка названия товара в прайсе поставщика к карточке товара в Вашем интернет-магазине.
Процесс привязки довольно трудоемкий и однотипный, но через это надо пройти, иначе никак.
Конечно можно постараться научить машину самостоятельно распознавать соответствие названий на сайте и в прайсах поставщиков, возможно в будущем МАВР будет это делать… но избежать ошибок будет тяжело.
А пока процесс привязки делается менеджерами и контент-редакторами.
Привязка названий товаров из прайсов поставщиков к карточкам товаров делается в закладке «Новые товары».
4. Как загрузить прайс поставщика на сервер?
Для удобства и быстроты работы с прайс-конвертором я рекомендую сохранять Excel-файлы с прайсами поставщиков в отдельной директрии (папке) для каждого поставщика.
Например есть поставщик мобильных телефонов Mobila 1.
На диске D:/ создайте папку D://Prices и уже в ней поддиректорию D://Prices /Mobila_1/. Сохраните туда прайс, а в конвертере укажите путь к этому файлу в настройках прайс-конвертера.
Далее убедитесь, что настройки колонок сделаны правильно. Для этого внизу конвертера укажите путь к файлу - нажмите «Обновить» - установите в настройках колонок необходимые соответствия – «Сохранить настройки» - для контроля правильности настройки нажмите кнопку >>.
Перейдите на закладку «Обновление прайсов».
В форме слева выберите галочкой того поставщика (поставщиков), которого планируете обновить и жмите «Выгрузка на сервер».
В дальнейшем, когда все настройки будут сделаны, Вам будет достаточно пользоваться закладкой «Обновление прайсов» и не отвлекаться на настройку.
5. Как создать карточку товара?
- заходим в закладку «Новые товары»;
- выбираем нужного поставщика, в чьем прайсе находится название необходимой товарной позиции;
- в списке товаров поставщика находим нужное Вам название товара и жмем на название;
- если похожие товары уже есть в базе магазина, то они будут показаны и если там будет то, что нужно – просто привяжите название товара поставщика к товару в базе магазина;
- если необходимых соответствий нет, то жмем «Создать карточку товара»;
- заполняем все необходимые поля;
- урлы картинок можно найти в любом поисковике (правая кнопка мыши на картинке: копировать урл – адрес изображения);
- если сайт двуязычный, то сначала заполняем правое окошко редактора;
- жмем copy to translate;
- переводим на родной язык нажатием translate;
- сохраняем нажатием на кнопку «Создать карточку товара»;
Примечание: для быстрого наполнения магазина карточками товаров разработан функционал подтягивания описания и изображений с базы Яндекс.Маркет.
Кнопка вызова находится в начале страницы создания карточки товаров –
поиск в Яндекс.Маркете.
6. Как оформить заказ поступающий по телефону?
- звонит покупатель, называет модель либо код товара ( код – это id товара в базе магазина);
- менеджер по продажам заходит в программу МАВР в закладку «Поиск по прайсам»;
- в окне поиска вводит модель (обычно достаточно 4-5 цифр или букв или комбинаций цифр и букв);
- в результате поиска находится необходимая товарная позиция и рядом с ней менеджер нажимает кнопку «Оформить заказ»;
- заполняете необходимые поля;
- сохраняете заказ «Сохранить».
Все очень быстро, легко и просто.
Если покупатель заказывает несколько товарных позиций, то оформляете заказ, как описана выше первая позиция – сохраняете, возвращаетесь в закладку «Поиск по прайсам», находите вторую позицию;
- заполняете поле «Дата закупки» и внизу поле «Добавить товар к заказу на дату» и выбираете к какому заказу добавить эту товарную позицию;
- нажимаете кнопку «Сохранить».
7. Как отредактировать заказ?
- заходим в закладку «Заказы»;
- выбираем необходимую дату – жмем «Перейти»;
- выбираем нужный заказ нажатием на кнопку с номером заказа;
- редактируем;
-сохраняем с помощью кнопки «Сохранить»;
- статус меняется кликом на текущем статусе заказа под кнопкой с номером заказа.
8. Как объединить два заказа в один?
- заходим в редактирование (кнопка с номером заказа);
- внизу – объединить с заказом;
- выбираем дату;
- выбираем заказ, к которому будут присоединены товарные позиции из редактируемого Вами заказа;
- нажимаем «Сохранить».
9. Изменить или расширить функционал МАВРа?
Связывайтесь по e-mail leksus(at)i.com.ua со мной.
Составьте краткое тех.задание. Я оценю стоимость работ и отпишусь Вам в кратчайшие сроки. Ну и никто не запретит Вам обратиться к стороннему PHP-программисту для внесения изменений в мой код. Код написан просто без ООП и прочих сложностей, так что с усовершенствованием не должно быть никаких проблем.
10. Как напечатать товарные чеки и перечень товаров на закупу на складах поставщиков?
- переходите в закладку «Заказы» на нужную дату;
- внизу две синие кнопки;
- Нажимаете – откроется окно Excel;
- В окне MS Oficce Excel переходите в печать и в диалоговом окне ставите галочку “Вывести на печать Всю Книгу». Это для заказов, если их больше одного, а я надеюсь, что у Вас так и будет…
вот отличный модуль для информации о поставщиках для OpenCart https://shop.neoseo.ru/postavshiki
Почему этот модуль в категории Free? Он условно бесплатный на 30 дней, а потом 50 уе в год, это далеко не бесплатно!
Добрый день. Как скачать этот модуль ? И какая цена ?
Извиняюсь не туда написал...
Модуль не рабочий! В админе при заходе в приложение модули выдает ошибку 500.
Добрый день, по ссылке https://technotema.com/download/mavr1_0_1.zip пишет "404 Not Found"
<b>Sanches</b>,<br />нет на битрикс это не реально.... Вы видели структуру базы данных Битрикса? Это пипец полнейший....<br />вот есть решение ваших русских собратьев:<br /><br />https://www.energyweb.ru/automagazin/prays-converter/
На каких платформах работает этот модуль? на битриксе он будет работать, прайс такой конфигурации он потянет?<br />https://www.autobody.ru/files/price_forward.zip<br /><br />
пишите в Skype: technotema помогу поставить.
Поставили ваш модуль. Но не получается выгрузка прайса на сервер. В конвертер пишет "выгрузка завершена", но прайс на сервере не появляется. Что делать?
Video обзор https://youtu.be/yZQe0wjJEGo<br />скачать можно с демо сайта https://technotema.com<br />либо по ссылке https://technotema.com/download/mavr1_0_1.zip<br />30 дней бесплатного теста<br />если все устраивает, то 50 уе в год.
Как скачать этот модуль, и сколько он стоит? <br />Мой имеил 777-romka-777@ukr.net